Sure enough you can make quick templates but often that resembles the current section you are using. What i mean is that we want to create a whole onenote book as designed by the user. So here we go.
Creating the OneNote Book and Saving it as a Template
1. Create your own OneNote book just the way you like it. Remember that it has to become a template so create pages where you describe what to expect from the user. Create sections add everything you need.
2. For my sample i created a simple book called Blog where i write my blog documents. For every application i have a seperate tab. Simple as can be but the goal here is to show you how you can use it as a template.
3. As you know OneNote saves everything directly so you don't have to save anything. Well in this case you do have to make a seperate save to create a template from your OneNote book. So goto the [SaveAs] option and here is where you have to make two seperate choices before you click save.
4. In the combobox [Save as type] choose the option: OneNote Single File Package (*.onepkg)
5. Next choose the third radiobutton which states "current notebook"
The last option is important because otherwise the current section is saved as a template and we want the whole book.
Placing the template in the correct directory
When the template is saved it's important to save it in the correct location so it will show up in the dialog when you create a new OneNote Book. To do this save the .onepkg file in the following directory:
\Program Files\Microsoft Office\Templates\1033\ONENOTE\12\Notebook Templates
if saved in this directory you template will show up in the create new book dialog as follows:
see that the newly added "Blog" template is accessible
Remarks:
1. If you have a 64 bit Windows installed with a 32bits Office you may have to look here...
\Program Files (x86)\Microsoft Office\Templates\1033\ONENOTE\12\Notebook Templates
2. If you have another language installed you may have to look in another folder so change it accordingly: (the blue section might be another number for your specific language...)
\Program Files\Microsoft Office\Templates\1033\ONENOTE\12\Notebook Templates
Now when you have created a template and you want to share with the world upload it on Microsoft Online. If you just want to share it with your colleagues then distribute the appropriate way so it will end up in their 'new' dialog. Remember you did the hard work, all they have to do is use it ;-)





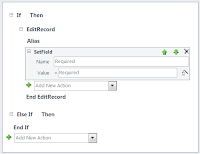
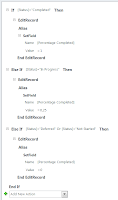


.png)